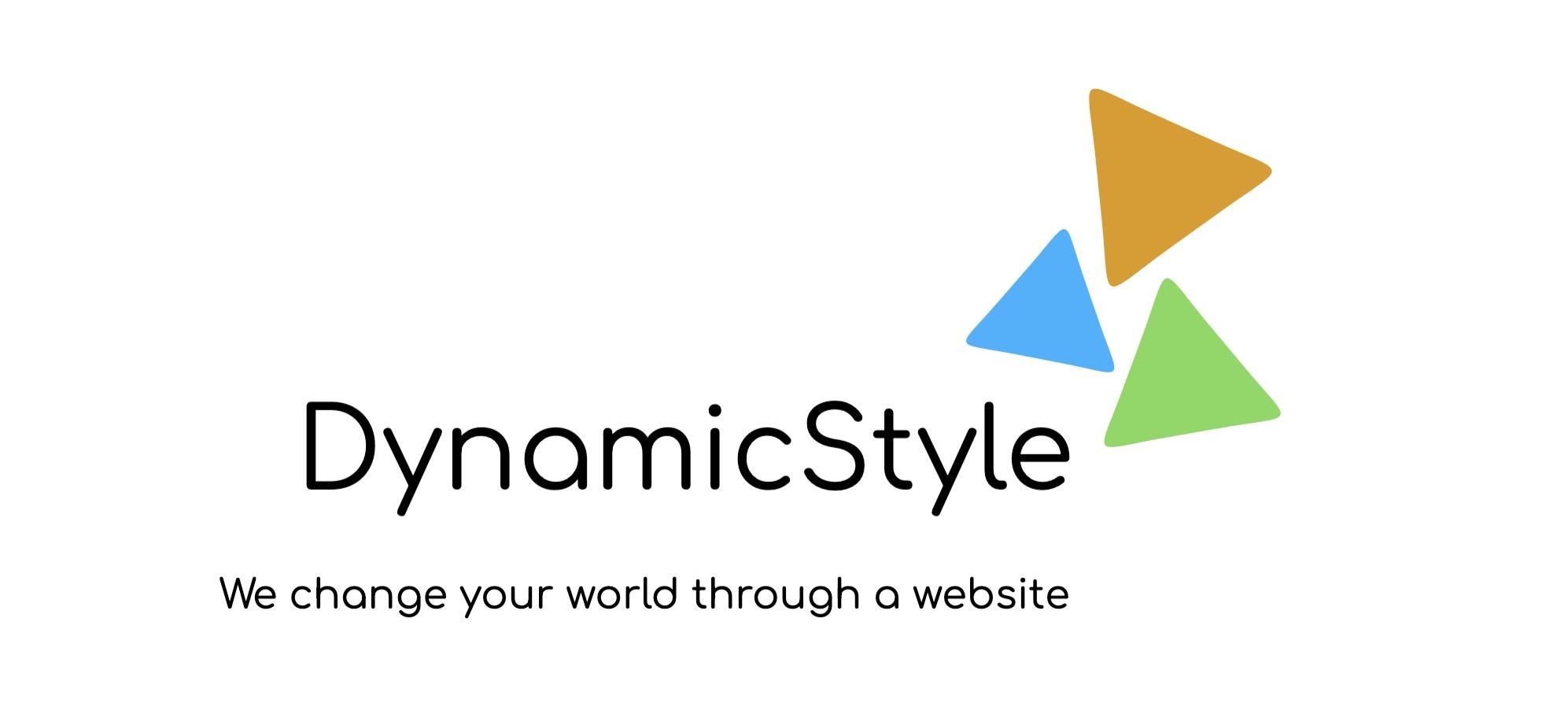Overbodige afbeeldingen verwijderen uit WordPress
Veel van de afbeeldingen in jouw media bibliotheek worden niet gebruikt door jouw website, die overbodige afbeeldingen kun je verwijderen en hoe je dit kun organiseren laat ik jou – als je verder leest – weten.
Waarom jij jouw media bibliotheek opgeruimd dient te houden
Veel mediabestanden of foto’s van een hoge resolutie die veel MB’s bevatten, kunnen de oorzaak zijn dat jouw WordPress website te veel schijfruimte gebruikt. Sommige WordPress thema’s maken (automatisch) meerdere formaten van de afbeelding die jij upload aan.
Op het moment dat jij een hosting- of webserver abonnement hebt afgesloten hebben alle een limiet gesteld aan de omvang van jouw WordPress website. Dit zou bijvoorbeeld 500GB kunnen zijn.
Met een grotere website krijg je ook steeds meer bestanden, en zijn dat afbeeldingen hoog van resolutie dan raakt je webserver (te) vol. Als je meer ruimte wilt maken dien je bestanden die je niet gebruikt (overbodige) te verwijderen uit jouw WordPress media bibliotheek. Als je overbodige afbeeldingen hebt verwijderd kun je daarna ook “oude” backups verwijderen, of verplaatsen naar een andere harde schijf, dit omdat deze backups schijfruimte innemen bij de hosting.
Om verouderde backups te verwijderen kun je gebruik maken van een FTP programma. Een voorbeeld van een dergelijk FTP programma is FileZilla. FileZilla is overigens gratis te gebruiken.
Hoe kan ik mijn WordPress media bibliotheek opgeruimd houden?
Omdat WordPress standaard vier verschillende maten aanmaakt op het moment dat jij één afbeelding upload kan het snel gaan met schijfruimte. Als je gebruik maakt van een thema die standaard al voorzien is van afbeeldingen staan deze eveneens bij jouw hosting op de server. Als je deze “standaard” meegeleverde afbeeldingen niet gebruikt is dat helemaal zonde. Maak je geen gebruik van de standaard afbeeldinge, zoek deze via FTP dan eerst op en verdwijder ze van jouw serverruimte bij de hosting.
Als je wilt voorkomen dat het WordPress thema wat jij hebt gekozen teveel afbeeldingen gaat aanmaken kun je dit met de plug-in Stop Generating Image Sizes regelen. Binnen deze plugin kun je aangeven met welke upload maat jij wenst te gaan werken op jouw WordPress website en de afbeeldingsformaten die jij niet nodig hebt te verwijderen.
Maar…….. Let op!
Als je afbeeldingen gaat verwijderen dan kan het zijn dat je die nog nodig kunt hebben om opnieuw een afbeelding bij te snijden op een bepaalde plaats op jouw website. Om foto’s “veilig” te stellen kun je deze opslaan op -bijvoorbeeld- jouw bureaublad. Deze bewaren kun je doen door; met je rechtermuisknop op de afbeelding een klik te geven en dan te kiezen voor Afbeelding openen in nieuw tab. Ga naar dit tabblad en sla dan deze afbeelding op eveneens weer via je rechtermuisknop.
Verwijderen doe je zo
Eerste optie
- Log in op je WordPress website en ga naar media.
- Eenmaal bij Media filter je afbeeldingen op niet gekoppeld.
- Vink de afbeeldingen aan die je uit de media wilt verwijderen.
- Kies: Delete / permanent verwijderen en ‘apply’

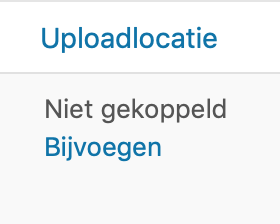
Tweede optie
Om helemaal zeker te zijn dat afbeeldingen op je server zijn verwijderd kun je dit via FTP bekijken. Je kunt hiervoor FileZilla gebruiken. FTP is met name handig als je meerdere afbeeldingen of backups tegelijk wilt verwijderen. Om zeker te zijn dat je een bestand kunt herstellen kun je bestanden ook eerst downloaden naar jouw computer, waarna je ze dan kunt verwijderen.
Wellicht handig:
Mocht je binnen FileZilla opzoek zijn naar specifieke bestanden kun je via de F3 functie binnen FileZilla een zoekopdracht geven. Dan worden uitsluitend bestanden getoond die een deel of geheel aan de zoekopdracht voldoen.
Gaat deze blog jou net even te ver?
Wij helpen je graag verder
Neem contact op!
Altijd dezelfde dag geholpen
Niets vervelender als jouw website niet doet wat je eigenlijk had gewenst. Ben je helemaal offline of loop je tegen problemen aan? Met onze support optie ben je dezelfde dag nog geholpen.
Via de app reageren wij binnen 1 uur.