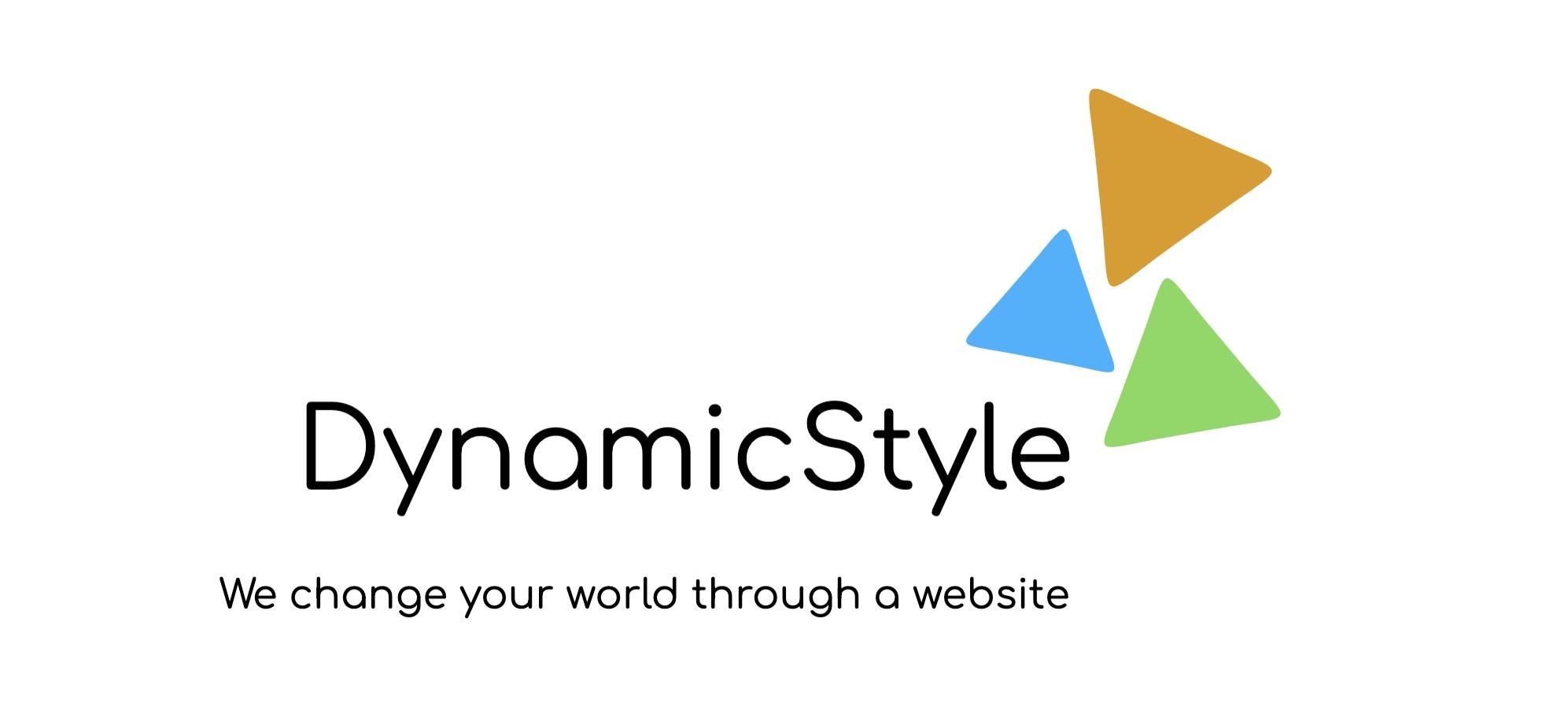Een wit scherm. Geen foutmelding. Geen aanwijzing. Alleen een leeg vlak waar je website zou moeten zijn. Als je dit ooit hebt meegemaakt in WordPress, dan heb je kennisgemaakt met de beruchte “White Screen of Death” (WSoD). Deze mysterieuze fout kan frustrerend zijn, vooral omdat het je geen directe aanwijzingen geeft over wat er misgaat.
In deze blogpost leer je:
-
Wat de white screen of death veroorzaakt.
-
Hoe je stap voor stap de fout opspoort.
-
Hoe je het probleem kunt oplossen en in de toekomst voorkomen.

Wat is de White Screen of Death?
De White Screen of Death is precies wat het klinkt: je laadt je WordPress-site (of de adminomgeving), maar krijgt alleen een blanco witte pagina te zien. Geen HTML, geen foutcodes, gewoon… niets. Dit is meestal het gevolg van een fatale PHP-fout of een probleem met de serverconfiguratie.
Het wordt de “death” genoemd omdat het je hele site ontoegankelijk kan maken — zowel voor bezoekers als voor beheerders. Gelukkig is het zelden fataal. Met de juiste stappen is het goed op te lossen.
Mogelijke oorzaken van de WSoD
Er zijn verschillende oorzaken voor een wit scherm in WordPress:
- Fouten in thema’s of plugins.
- Uitputting van het PHP-geheugen (memory limit).
- Fouten in aangepaste code of updates.
- Problemen met caching.
- Problemen met bestandstoegang of serverconfiguratie.
Laten we deze mogelijke oorzaken één voor één aanpakken en kijken hoe je ze kunt oplossen.

Stap 1: Controleer of het probleem overal voorkomt
Voordat je in de technische details duikt, is het belangrijk om te bepalen waar het witte scherm zich voordoet:
-
Zie je het alleen op de voorkant van de website (frontend)?
-
Zie je het ook in de wp-admin (backend)?
-
Gebeurt het op specifieke pagina’s, of op de hele site?
Als je nog toegang hebt tot de backend (wp-admin), ben je al een stap verder. Vaak zit het probleem dan in een plugin of een specifiek templatebestand.
Stap 2: Schakel debug-modus in
Omdat het witte scherm vaak geen foutmelding geeft, moet je zelf WordPress vragen om meer informatie te tonen.
Open het bestand wp-config.php in de hoofdmap van je WordPress-installatie en voeg (of wijzig) de volgende regels:

Deze instellingen zorgen ervoor dat fouten worden gelogd in een bestand genaamd debug.log, te vinden in de map /wp-content/.
Bekijk dit logbestand en zoek naar fatale fouten, bijvoorbeeld:

Dit geeft je een directe hint waar het probleem zit — vaak een plugin of een bepaald thema.
Stap 3: Schakel plugins tijdelijk uit
De meest voorkomende oorzaak van de WSoD is een plugin die fout functioneert. Dit kan gebeuren na een update, een conflict met een andere plugin of na een wijziging in serverinstellingen.
Als je nog toegang hebt tot wp-admin:
Ga naar Plugins > Geïnstalleerde plugins.
- Schakel alle plugins uit.
- Ververs de website.
- Komt de site terug? Dan weet je dat een plugin het probleem veroorzaakt.
Heb je geen toegang tot wp-admin? Gebruik dan een FTP-programma (zoals FileZilla) of de bestandsbeheerder van je hosting en:
Ga naar /wp-content/.
Hernoem de map plugins naar plugins_backup.
Laad je website opnieuw.
Als je site nu weer werkt, hernoem je de map terug naar plugins en activeer je plugin voor plugin opnieuw totdat je de boosdoener hebt gevonden.
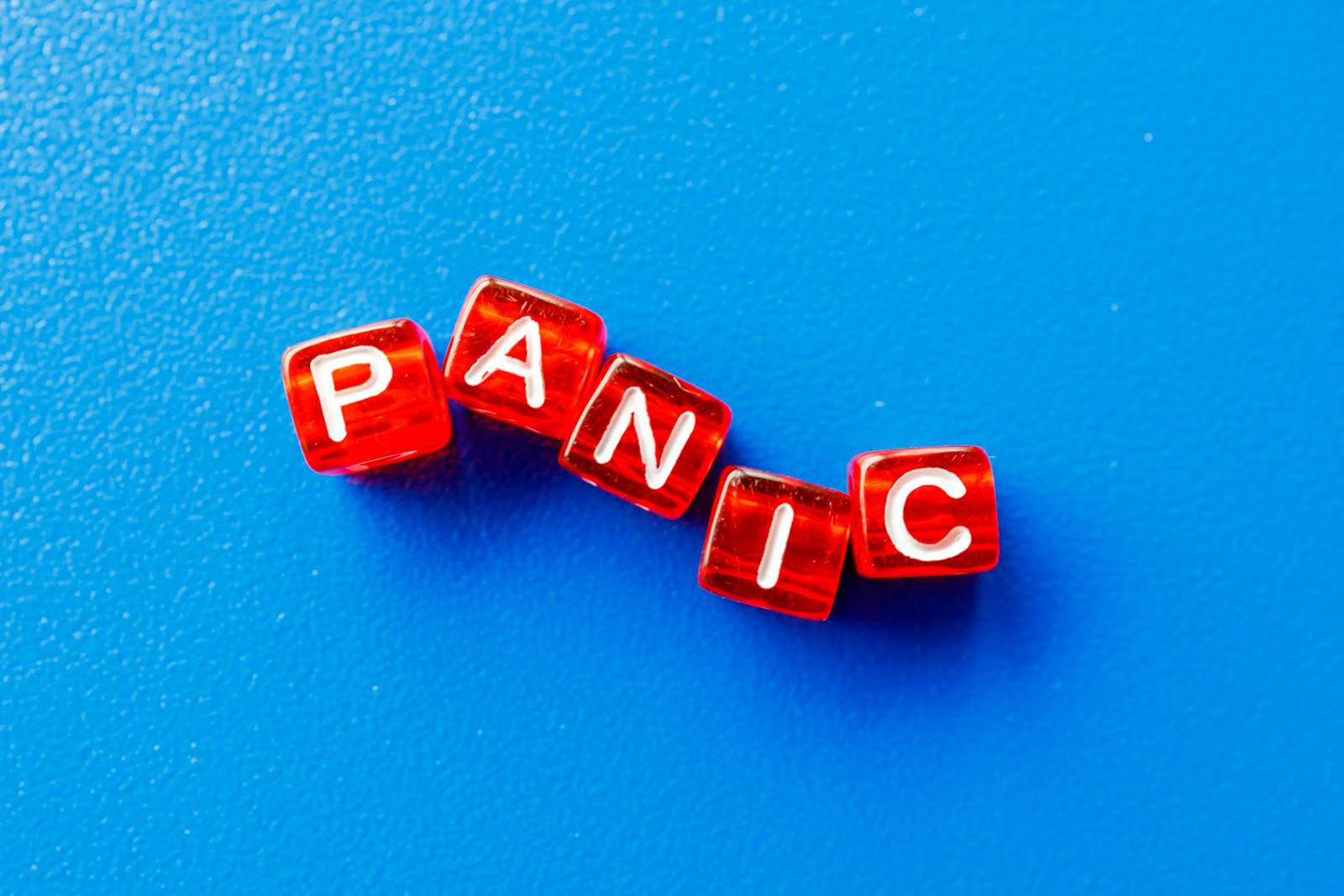
Stap 4: Schakel over naar een standaardthema
Een ander veelvoorkomend probleem is een fout in het actieve thema.
Via FTP:
Ga naar /wp-content/themes/.
Hernoem je actieve themamap (bijv. mytheme → mytheme_backup).
WordPress zal automatisch terugvallen op een standaardthema zoals Twenty Twenty-Four (als die aanwezig is).
Als je site nu werkt, zit het probleem in je thema. Controleer de functions.php-bestanden en eventuele recente wijzigingen.
Stap 5: Verhoog het PHP-geheugen
Soms veroorzaakt een te laag PHP-geheugen de WSoD, vooral bij zware plugins of thema’s.
Je kunt het geheugen verhogen via wp-config.php. Voeg toe:

Als je toegang hebt tot .htaccess, kun je ook daar proberen:

Of vraag je webdesigner of zij het limiet willen verhogen. Je kunt ook onze blog lezen over het verhogen van de PHP limieten.
Stap 6: Controleer bestandstoegang en permissies
Onjuiste bestandsrechten kunnen ook leiden tot een wit scherm. Controleer via FTP dat je bestanden de juiste rechten hebben:
-
Bestanden:
644 -
Mappen:
755
Zorg ook dat essentiële bestanden zoals index.php, wp-config.php, en .htaccess niet ontbreken of corrupt zijn.
Stap 7: Leeg de cache
Soms blijft een wit scherm hangen in de browsercache of in een caching-plugin zoals WP Super Cache, W3 Total Cache of LiteSpeed Cache.
Acties:
-
Leeg de cache van je browser.
-
Leeg de cache via je plugin (indien nog toegankelijk).
-
Verwijder de cachebestanden handmatig via FTP (
/wp-content/cache/).
Stap 8: Herstel een backup of voer een herinstallatie uit
Als niets helpt, kun je altijd een back-up terugzetten van vóór het probleem. Veel hostingproviders bieden automatische backups aan.
Alternatief: voer een handmatige WordPress-herinstallatie uit:
Download een schone WordPress-installatie via wordpress.org.
Upload de bestanden (behalve wp-content en wp-config.php) via FTP.
Overschrijf de bestanden, maar laat je content en instellingen ongemoeid.
Stap 9: Raadpleeg je webdesigner
Soms ligt het probleem niet aan je code, maar aan de server. Bijvoorbeeld als:
-
Er recent een PHP-versie-update is geweest.
-
Er beperkte schrijfrechten zijn.
-
Je opslagruimte vol is.
Neem contact op met je webdesigner en geef aan dat je een white screen ervaart. Vraag of zij fouten in de logboeken zien.

Hoe voorkom je een WSoD in de toekomst?
Voorkomen is beter dan genezen. Hier zijn enkele tips om dit soort fouten te vermijden:
-
Gebruik een staging-omgeving voor het testen van updates.
-
Update regelmatig je plugins, thema’s en WordPress-versie.
-
Maak altijd een back-up voordat je iets verandert.
-
Gebruik betrouwbare plugins en thema’s met goede beoordelingen.
-
Monitor je site met tools zoals UptimeRobot of Jetpack.
-
Schrijf veilige code als je zelf ontwikkelt. Gebruik foutafhandeling en controleer op foutgevoelige functies.
Samenvatting: Stappenplan bij een WSoD
Check of het de hele site betreft of alleen de backend.
- Zet
WP_DEBUGaan om fouten te loggen. - Deactiveer plugins (via admin of FTP).
- Activeer een standaardthema.
- Verhoog het geheugenlimiet.
- Controleer bestandsrechten en aanwezigheid van belangrijke bestanden.
- Leeg caches.
- Herstel een back-up of voer een herinstallatie uit.
- Neem contact op met je webdesigner.
Overall
De white screen of death is eng, maar zelden onoplosbaar. Met een gestructureerde aanpak, een beetje technisch inzicht en eventueel wat hulp van je webdesigner, krijg je je WordPress-site vaak snel weer in de lucht.
Wil je hulp bij het oplossen van een WSoD?
Neem dan contact met ons op.
Altijd dezelfde dag geholpen
Niets vervelender als jouw website niet doet wat je eigenlijk had gewenst. Ben je helemaal offline of loop je tegen problemen aan? Met onze support optie ben je dezelfde dag nog geholpen.
Via de app reageren wij binnen 1 uur.